
EditPlus是一套功能强大,可取代记事本的文字编辑器,拥有无限制的撤消与重做、英文拼字检查、自动换行、列数标记、搜寻取代、同时编辑多文件、全屏幕浏览功能。
EditPlus是非常好的编辑软件,最新的EditPlus3已经支持代码折叠的,只是有点要求。就是要开启代码折叠视图,而且要保证代码的缩进能比较好,才可以。而它还有一个好用的功能,就是它有监视剪贴板的功能,能够同步于剪贴板自动将文字粘贴进EditPlus的编辑窗口中,让你省去粘贴的步骤!
EditPlus中文版特点:
*修正加载从右到左语言的文件时,程序可能会崩溃。
*支持键盘输入列的选定内容。
*修正附加文件名称选项的设置&语法无效。
*修正同一行包含多个url突出显示错误的URL。
*修正选定内容可能是不正确的代码折叠模式源。
*修正打印命令显示选项卡的错误。
*修正选定的内容无法使用键盘输入字符:'.'
*修正删除和拖放剪贴板文字可能导致错误文本项目
*新增插入空格允许不同的缩进大小
*修正拖放操作某些情况的问题
*提高了键盘输入在列的选定内容
*键盘输入在列选择不处理朝鲜语字符
*新增加Base64编码/解码命令
*修复在更改字体时屏幕更新问题
*修正代码折叠模式的问题
*修正URL突出显示管理在单行中存在多个URL时时无效
*联接线现在并不在行的末尾添加多余的空格。
*添加“重新记载缓冲区内容”的选项(首选项-常规)
*修复在黑色背景下选择行的显示问题
*剪贴板菜单新增自动缩进选项
*允许双击字体对话框
*修复在高DPI屏幕上,对话框图标显示不正常的问题。
设置EditPlus的配置文件路径:
因为EditPlus是可以绿色使用的(直接解压那个EditPlus压缩包文件即可直接使用,不用安装),所以,当我们对EditPlus进行一系列的配置以后,保存下这些配置文件。以后当我们重装系统,或者换台电脑使用的时候,只要重新加载一下那些配置文件,以前的配置就都重新回来了,很是方便。所以,在讲其他配置和技巧之前,我们先设置好EditPlus的配置文件路径。
打开EditPlus→【Tools】→【INIFileDirectory...】→在弹出的对话框中设置配置文件的保存位置(压缩包内的配置保存文件在解压目录下的"yzyFile\INIFiles"目录下)。这里你可能要重新设置一下目录,因为,我喜欢把EditPlus放在"D:\GreenSoft\EditPlus2"下(把所有的绿色软件装在一个目录下,每次重装系统的时候,可以直接把绿色软件拷回去,就能直接使用了,从而避免了每次都安装那么多软件)。所以,就请你重新设置一下,根据你的习惯,把配置文件存放在某个目录下吧。
配置文件模板,告别重复的体力劳动
设置好EditPlus的配置文件,就让我们开始EditPlus的使用技巧吧。第一个技巧当然就是和“新建”有关的啦。如果我们经常建立一种文件,而这种文件总会包含一些重复的文字或者代码的话,我们就可以建立模板,然后通过模板建立文件。从而摆脱每次都要重复的体力劳动。
我们就从建立一个属于自己的xhtml文件开始吧。菜单【File】→【New】→【Configuretemplates...】→在打开的对话框中“填上”菜单中显示的文字,已经模板文件的路径,就可以了。下次当你再次选择【File】→【New】的时候,就能够看到你建立的模板了。
EditPlus正则表达式:
EditPlus中的查找(替换)功能,支持正则表达式。使用正则表达式可以极大的提高查找(替换)的强悍程度。因为正则表达式这东西不是一句话就能说完的,而且偏离此篇文章主题,所以这里只列举几个常用的例子。对此有兴趣的可以参考正则表达式资料,或者在EditPlus的help中“RegularExpression”关键字进行索引查找。
图6:在查找(替换)对话框中使用正则表达式
使用正则表达式进行查找(替换)的方法如上图所示,选择查找(替换)对话框中“RegularExpression”前面checkbox。点击查找(替换)文本框后的“倒三角”可以选择常用的正则表达式。
正则表达式实例
需求说明??正则表达式写法??备注
替换指定内容(以abc为例)到行尾??abc.*??“.”表示匹配任意字符;“*”表示匹配0次或更多
给所有的数字加上引号??查找替换为"\0"??\0表示正则表达式匹配的对象
删除空白行??查找\n\n替换为\n??把连续的2个换行符,替换成一个换行符
功能特色:
1.启动速度快。这几乎是最令人欣赏的一项特性,我知道UltraEdit是一个功能极其丰富而且强大的编辑器,但它的启动速度太慢了,我没理由为打开一个寥寥数行的文本文件等上好几秒。2.界面简洁。这也是非常令人欣赏的特性,www.x-force.cn也许某些比较Geek的用户会对庞杂而丰满的程序主菜单仰慕不已,但我并不愿意为了一些并不常用的功能牺牲眼前电脑屏幕上更多的空间,正相反,我喜欢“Keepitsimple,stupid”的界面设计,能用,够用就好。3.完善的代码高亮。最近一直使用的是EmEditor6.0,但在编写Perl脚本时,我发现EmEditor的语法高亮有一定问题,它甚至不能正确识别=comment...=cut这样的Perl注释语句。而在EditPlus下,这种注释被支持得非常好。还有就是在EmEditor下,经常出现多个双引号高亮错误的情况,还以为自己写错代码了……4.代码折叠功能。这个功能在EditPlus版之前似乎没有提供,但现在已经有了,而且效果不错,至少比EmEditor的强很多。从我迷上玩博客以后,常常为分析HTML/CSS模版代码感到疲惫,因为必须把网页元素间的内在结构搞清楚才能有效地控制它们的显示效果。我以前的一篇文章曾经提到用Notepad++内置的代码折叠功能分析网页源码,不过说实话那个开源软件的确有很多需要改进的地方,尤其是中文支持方面远不如EditPlus,EmEditor这类商业软件。5.多文档编辑界面。这是个比较细节的特性,在EmEditor中,如果把最后一篇活动文档关闭,则主程序也会随之关闭,这给我带来了一些不便。尤其是当我希望创建新的空白文档时,我不得不在开始菜单中重新启动编辑器。而在EditPlus中,只要不点击最右上角的关闭按钮,编辑器始终是打开状态,我个人认为这样更方便一些。除此之外,在界面外观设计上EditPlus也有很多过人之处,我不能很好地将这种独特的属性描述出来,但我可以做一个比喻,如果把各种文本编辑器都看作一个美女的话,EditPlus就属于那种苗条纤巧,落落大方的类型,相比之下EmEditor则略显富态,而UltraEdit简直就是肥婆了。
常见问题:
1、能不能进行列选择?如何操作?解决:方法一,按一个Alt+C,可以让你一次性用鼠标从当前位置向不同方向选中一个矩形范围。方法二,与Word要实现此项功能一样,必须要按住“Alt”再用鼠标进行才行。2、为什么不能进行列选择?会提示“无法该自动换行模式中使用该命令”?解决:这个提示应该是“无法在自动换行模式中使用该命令”我刚开始也一直没有看清楚。原因就是启动了自动换行的功能,把那个功能关闭后就可以了。3、为什么我都设置好了还是没有办法语法着色?解决:在查看菜单里语法高亮打钩就可以显示颜色,否则不会颜色显示。
Tags:EditPlus,EditPlus注册版.
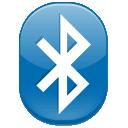 联想g480蓝牙驱动硬件驱动 / 900.69MB / 2012-11-1 / WinAll / /
联想g480蓝牙驱动硬件驱动 / 900.69MB / 2012-11-1 / WinAll / / 小编点评:联想g480蓝牙驱动是联想的G480.
下载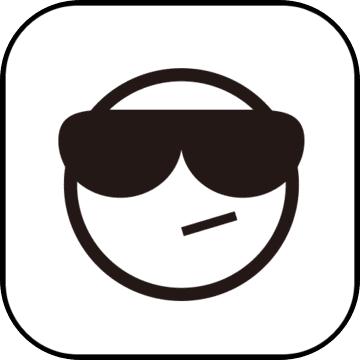 瑞昱摄像头驱动硬件驱动 / 183.92MB / 2012-2-22 / Win7, win8 / / 瑞昱 /
瑞昱摄像头驱动硬件驱动 / 183.92MB / 2012-2-22 / Win7, win8 / / 瑞昱 / 小编点评:瑞昱摄像头驱动适用于Realtek科技最.
下载 内蒙古公务员在线学习助手教育学习 / 649.60MB / 2014-6-1 / WinAll, WinXP, Win7 / /
内蒙古公务员在线学习助手教育学习 / 649.60MB / 2014-6-1 / WinAll, WinXP, Win7 / / 小编点评:内蒙古公务员在线学习助手是一款为内.
下载 魔考大师app教育学习 / 909.46MB / 2016-10-29 / Android / / 武汉唯才人力资源有限公司 /
魔考大师app教育学习 / 909.46MB / 2016-10-29 / Android / / 武汉唯才人力资源有限公司 / 小编点评:魔考大师手机版是武汉唯才人力资源有.
下载 建考秘典教育学习 / 561.20MB / 2012-10-2 / WinAll, WinXP, Win7 / /
建考秘典教育学习 / 561.20MB / 2012-10-2 / WinAll, WinXP, Win7 / / 小编点评:建考秘典是一款专业的为建造师、监理.
下载 EditPlus文本编辑 / 273.28MB / 2016-8-17 / WinAll, Win7 / /
EditPlus文本编辑 / 273.28MB / 2016-8-17 / WinAll, Win7 / / 小编点评:EditPlus是一套功能强大,可取代.
下载 模拟认证考试引擎(Visual CertExam Suite)教育学习 / 93.40MB / 2023-7-5 / WinAll, WinXP / /
模拟认证考试引擎(Visual CertExam Suite)教育学习 / 93.40MB / 2023-7-5 / WinAll, WinXP / / 小编点评:VisualCertExamSui.
下载 北京开学第一课2017观后感作文教育学习 / 873.6MB / 2014-4-18 / WinAll / /
北京开学第一课2017观后感作文教育学习 / 873.6MB / 2014-4-18 / WinAll / / 小编点评:北京开学第一课2017观后感作文主.
下载 EnvarList环境变量编辑窗口文本编辑 / 234.66MB / 2010-1-17 / WinAll / /
EnvarList环境变量编辑窗口文本编辑 / 234.66MB / 2010-1-17 / WinAll / / 小编点评:EnvarList环境变量编辑窗口是一个文本窗口.
下载 金桥进销存财管理系统轻纺版V1.0.0下载 进销存软件 / 722.99MB / 2014-9-22 / Win8,Win7,WinXP / 简体中文 / 免费软件
金桥进销存财管理系统轻纺版V1.0.0下载 进销存软件 / 722.99MB / 2014-9-22 / Win8,Win7,WinXP / 简体中文 / 免费软件 小编点评:软件介绍该套软件较为完善,完全满足并非.
下载 中顶母婴用品管理软件V7.3下载 进销存软件 / 326.86MB / 2021-6-1 / Win8,Win7,WinXP / 简体中文 / 共享软件
中顶母婴用品管理软件V7.3下载 进销存软件 / 326.86MB / 2021-6-1 / Win8,Win7,WinXP / 简体中文 / 共享软件 小编点评:软件介绍中顶母婴用品管理系统根据母.
下载 指挥官(指挥官单机游戏)(暂未上线) 即时战略 / 58.51MB / 2013-10-29 / Win8,Win7,Vista,WinXP / 英文 / 免费软件
指挥官(指挥官单机游戏)(暂未上线) 即时战略 / 58.51MB / 2013-10-29 / Win8,Win7,Vista,WinXP / 英文 / 免费软件 小编点评:软件介绍作战指令及军阶系统在《指挥.
下载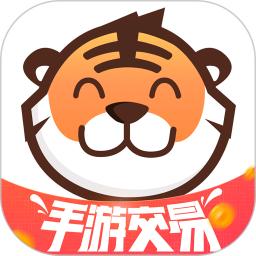 交易虎app下载-交易虎手游交易平台2023下载v3.6.2 安卓官方版其他游戏 / 149.85MB / 2016-6-16 / Android / 中文 / 绍兴迅虎网络科技有限公司 / v3.6.2 安卓官方版
交易虎app下载-交易虎手游交易平台2023下载v3.6.2 安卓官方版其他游戏 / 149.85MB / 2016-6-16 / Android / 中文 / 绍兴迅虎网络科技有限公司 / v3.6.2 安卓官方版 小编点评:交易虎手游交易平台app是一款收录.
下载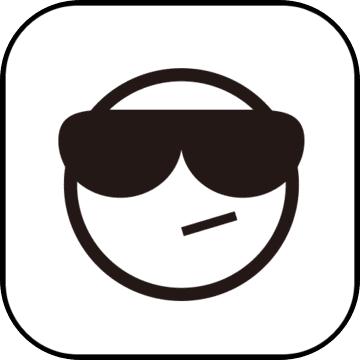 巨齿鲨大逃亡小游戏下载-巨齿鲨大逃亡手机版下载v1.0.1 安卓中文版
巨齿鲨大逃亡小游戏下载-巨齿鲨大逃亡手机版下载v1.0.1 安卓中文版 冰川时代村庄破解版下载-冰川时代村庄内购破解版下载v3.3.2b 安卓无限金币版
冰川时代村庄破解版下载-冰川时代村庄内购破解版下载v3.3.2b 安卓无限金币版 蒂娜的春游日记破解版下载-蒂娜的春游日记内购破解版下载v1.0.1 安卓版
蒂娜的春游日记破解版下载-蒂娜的春游日记内购破解版下载v1.0.1 安卓版 城市施工人员中文破解版下载-城市施工人员修改破解版下载v1.5.7 安卓免费版
城市施工人员中文破解版下载-城市施工人员修改破解版下载v1.5.7 安卓免费版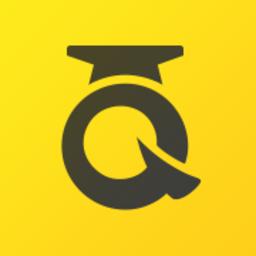 趣学app下载-趣学手机版下载v1.0.1 安卓版
趣学app下载-趣学手机版下载v1.0.1 安卓版 不一样脑洞官方版下载-不一样脑洞游戏最新版下载v1.01 安卓版
不一样脑洞官方版下载-不一样脑洞游戏最新版下载v1.01 安卓版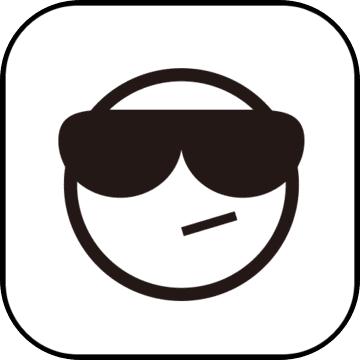 饥饿龙999999钻石破解版2023下载-饥饿龙999999钻999999金币国际版下载v5.2 安卓最新版
饥饿龙999999钻石破解版2023下载-饥饿龙999999钻999999金币国际版下载v5.2 安卓最新版 asmr刺绣游戏下载-asmr刺绣手机版(asmr tufting)下载v1.2.3 安卓版
asmr刺绣游戏下载-asmr刺绣手机版(asmr tufting)下载v1.2.3 安卓版 猫别野官方下载-猫别野游戏下载v0.0.9.10 安卓版
猫别野官方下载-猫别野游戏下载v0.0.9.10 安卓版 小花仙精灵之翼无限版下载-小花仙精灵之翼无敌版下载v2.0.1 安卓无限钻石版
小花仙精灵之翼无限版下载-小花仙精灵之翼无敌版下载v2.0.1 安卓无限钻石版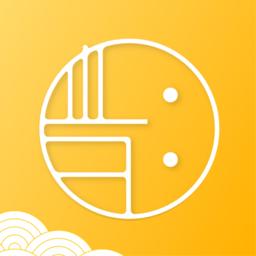 国韵方程学生版官方下载-国韵方程学生端app最新版下载v2022.09.30 安卓版
国韵方程学生版官方下载-国韵方程学生端app最新版下载v2022.09.30 安卓版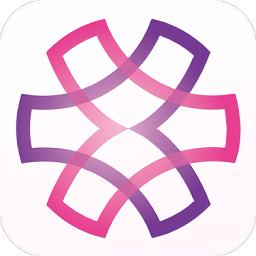 妃子校软件下载最新版-妃子校app下载v4.3.0 安卓版
妃子校软件下载最新版-妃子校app下载v4.3.0 安卓版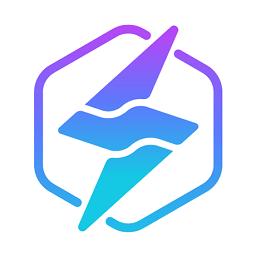
雷霆村app下载安装-雷霆村游戏交易平台(雷霆游戏会员)下载v5.30.92-beta 安卓官方版
 其他游戏 / 401.52MB / 2010-10-18 / Android / 中文 / 厦门雷霆互动网络有限公司 / v5.30.92-beta 安卓官方版 下载
其他游戏 / 401.52MB / 2010-10-18 / Android / 中文 / 厦门雷霆互动网络有限公司 / v5.30.92-beta 安卓官方版 下载
牛津英雄手机版下载-牛津英雄最新版下载v1.4.1 安卓版
 益智休闲 / 882.41MB / 2022-12-17 / Android / 中文 / v1.4.1 安卓版 下载
益智休闲 / 882.41MB / 2022-12-17 / Android / 中文 / v1.4.1 安卓版 下载
放置天堂岛屿帝国游戏下载-放置天堂岛屿帝国手机版下载v0.50.0 安卓版
 益智休闲 / 581.66MB / 2012-3-5 / Android / 中文 / v0.50.0 安卓版 下载
益智休闲 / 581.66MB / 2012-3-5 / Android / 中文 / v0.50.0 安卓版 下载
出租车驾驶模拟游戏下载-出租车驾驶模拟最新版下载v2.50 安卓版
 模拟经营 / 411.93MB / 2018-2-26 / Android / 中文 / v2.50 安卓版 下载
模拟经营 / 411.93MB / 2018-2-26 / Android / 中文 / v2.50 安卓版 下载
建造避难所2021游戏下载-建造避难所2021中文版下载v1.0.5 安卓版
 模拟经营 / 338.71MB / 2016-4-14 / Android / 中文 / v1.0.5 安卓版 下载
模拟经营 / 338.71MB / 2016-4-14 / Android / 中文 / v1.0.5 安卓版 下载
我拉货贼溜最新版下载-我拉货贼溜游戏下载v0.1 安卓版
 益智休闲 / 650.86MB / 2015-5-4 / Android / 中文 / v0.1 安卓版 下载
益智休闲 / 650.86MB / 2015-5-4 / Android / 中文 / v0.1 安卓版 下载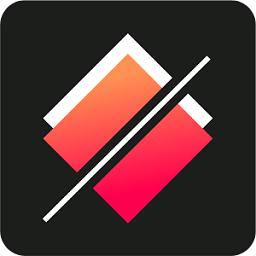
颜色切割手机版下载-颜色切割官方版下载v1.2 安卓版
 益智休闲 / 354.69MB / 2022-11-23 / Android / 中文 / v1.2 安卓版 下载
益智休闲 / 354.69MB / 2022-11-23 / Android / 中文 / v1.2 安卓版 下载
像素城市破解版下载-像素城市无限金币版下载v1.2.1 安卓版
 模拟经营 / 261.45MB / 2015-8-24 / Android / 中文 / v1.2.1 安卓版 下载
模拟经营 / 261.45MB / 2015-8-24 / Android / 中文 / v1.2.1 安卓版 下载
属性生活手机版下载-属性生活游戏下载v1.0 安卓版
 模拟经营 / 200.59MB / 2018-11-22 / Android / 中文 / v1.0 安卓版 下载
模拟经营 / 200.59MB / 2018-11-22 / Android / 中文 / v1.0 安卓版 下载
仙人指路手机版下载-仙人指路游戏下载v1.1 安卓版
 益智休闲 / 59.72MB / 2017-4-12 / Android / 中文 / v1.1 安卓版 下载
益智休闲 / 59.72MB / 2017-4-12 / Android / 中文 / v1.1 安卓版 下载
神奇的故事童话中文版下载-神奇的故事童话汉化版下载v1.2 安卓最新版
 模拟经营 / 792.61MB / 2021-2-11 / Android / 中文 / v1.2 安卓最新版 下载
模拟经营 / 792.61MB / 2021-2-11 / Android / 中文 / v1.2 安卓最新版 下载
飞天萌块游戏下载-飞天萌块手机版下载v1.0 安卓版
 益智休闲 / 246.83MB / 2010-12-24 / Android / 中文 / v1.0 安卓版 下载
益智休闲 / 246.83MB / 2010-12-24 / Android / 中文 / v1.0 安卓版 下载
米娱游戏app-米娱游戏平台软件(暂未上线)v2.0.1 最新安卓版
 其他游戏 / 65.73MB / 2012-7-14 / Android / 中文 / v2.0.1 最新安卓版 下载
其他游戏 / 65.73MB / 2012-7-14 / Android / 中文 / v2.0.1 最新安卓版 下载